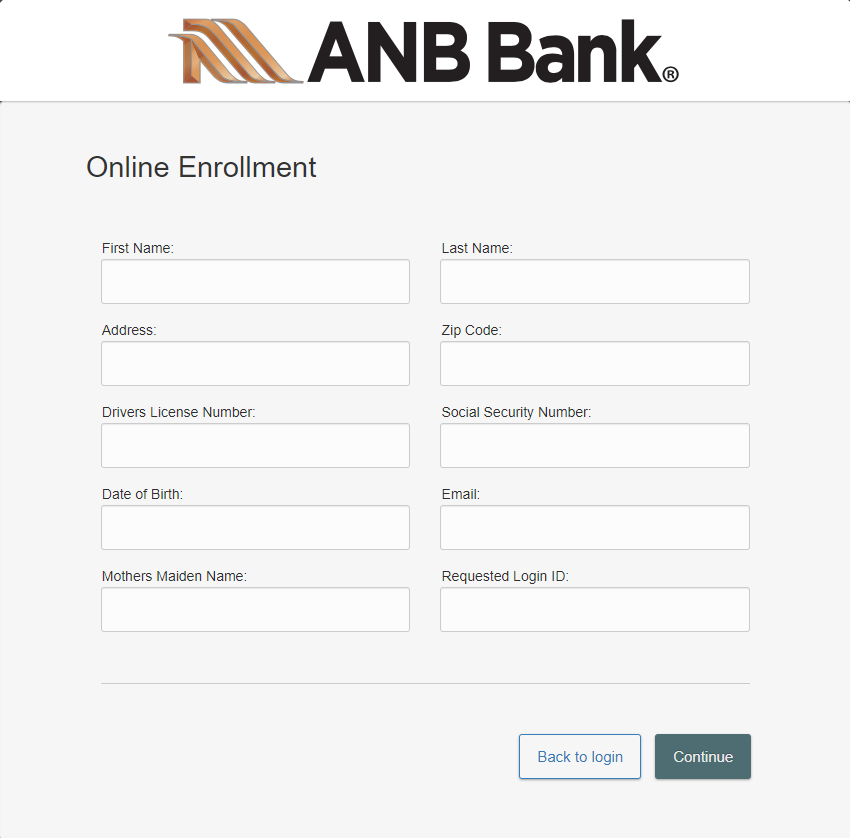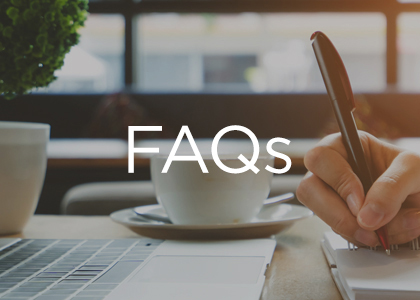
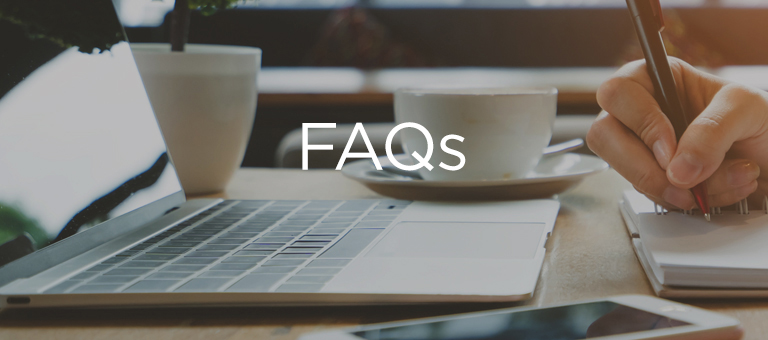
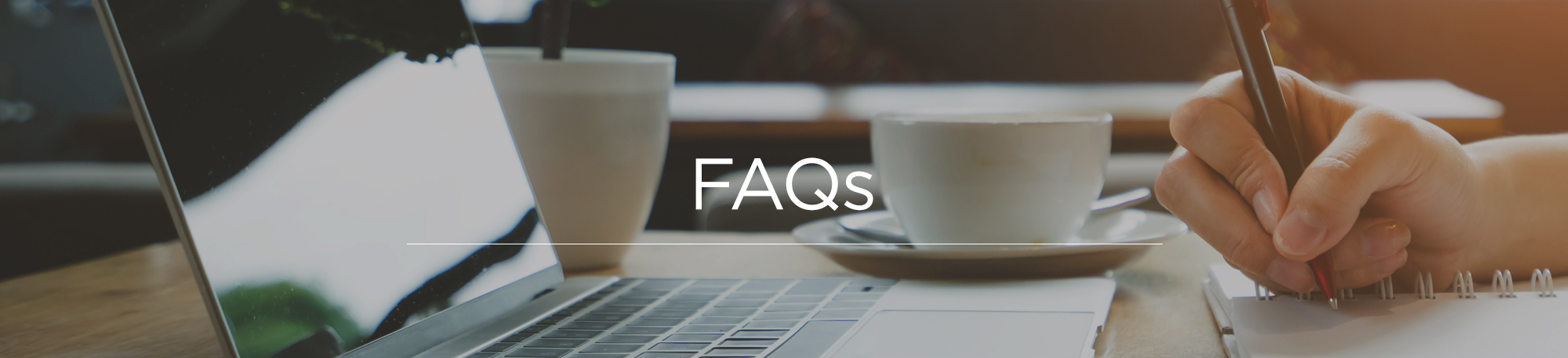
107001232
AMNTUS51
To update your phone number or address for your accounts, log into Online Banking, and go to My Settings > Edit (next to the number or email address). You may also call the Customer Care Center at 866-433-0282.
To update your address for your accounts, please call the Customer Care Center at 866-433-0282 or visit your local banking center.
To send a domestic or international wire transfer, please contact your local banking center.
To reset your Debit Card PIN, please call 800-992-3808.
To save you money when using an ATM, there are no surcharge fees if you use an ANB Bank ATM or one of the 37,000 MoneyPass ATMs. To locate a MoneyPass ATM near you click here.
Overdraft protection is available for some of our Personal Checking accounts. Please refer to our Personal Miscellaneous Fee Schedule or Business Miscellaneous Fee Schedule for additional details.
A pending transaction is an approved purchase that has not been posted or fully processed to the account. Because it has not been fully processed for payment, it will be reflected in the available balance but not the current balance of the account.
To order checks, log into Online Banking, and go to Account Services > Order Checks. You may also visit your local banking center or call the Customer Care Center at 866-433-0282.
Note: If it has been over six months since your last check order, you cannot place an order online. You will need to come in to your local banking center or call the Customer Care Center.
Please contact your local banking center or the Customer Care Center at 866-433-0282 for hold information in regards to your deposit.
The routing number for ANB Bank is 107001232. Your account number can be found within your online banking profile under Account Details, as well as on the bottom of any checks.
You may enroll for online banking by clicking the enroll link at the top page at anbbank.com. If you have already enrolled, enter your login information in the Online Banking Login box on anbbank.com.
Please contact your local banking center or call the Customer Care Center at 866-433-0282 to dispute a posted transaction.
Current Balance is the total amount of funds in your account. The Available Balance is your Current Balance less any outstanding holds or debits that have not yet posted to your account. The Available Balance represents the funds you are able to withdraw, transfer, and use.
Online and Mobile Banking
Click on the ENROLL button at the top of our website (or click here to take you to our enrollment form). Select the enrollment type Business or Personal. Once completed click on the submit button.
You will need to enter in the following information:
- First Name
- Last Name
- Address
- ZIP Code
- Social Security Number
- Date of Birth
- Requested Login ID
- Password
- Account number
No, you will need to enter your legal name.
The address field can handle abbreviations but no special characters.
If you have a foreign Tax ID, please contact your banker to assist you with enrollment.
If you received an error message when filling out the Enrollment Form, please contact the Customer Care Center at 866-433-0282 for assistance.
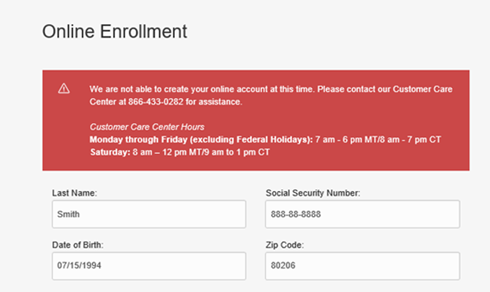
No, we do not need your phone number to complete the Personal Online Banking enrollment.
No. If you are an existing Online Banking user, your accounts should automatically appear in Online Banking. If you do not see your accounts in Online Banking, please contact your banker to assist you.
Go to anbbank.com and enter your User ID and temporary password in the Login box on the top area of the website. You will then be prompted for a one-time passcode (OTP) to complete your login.
A one-time passcode is a one-time code used to verify you are logging in through a device, which has not been registered for Online Banking. If our system determines that the device you are attempting to log in from has not been registered before, it will require the input of a one-time code. This layer of multifactor authentication helps to keep your account protected. Do not share a secure access code with anyone. Our representatives will not ask for your secure access code.
You should not have to get a OTP every time you log in unless you are logging in from an unregistered device. In addition, it may depend on what browser you are using and the security settings in place. Please visit our Browser Support page for instructions on how to configure your browser for optimum compatibility with our Online Banking platform.
For personal accounts there is no fee for using Online Banking.
For business and commercial accounts there may fees for this service, based on the business options. Please contact your Treasury Management officer for details.
On anbbank.com, log into the online banking through User ID and password boxes at the top of the screen.
Online Banking is available 24 hours per day 7 days per week.
With Online Banking you can view your account balances, view your transaction history, pay bills, transfer funds between your accounts, and much more. Visit our Personal Online Banking page to learn more. To learn more about functionality for business customers, please visit our Business Online Banking page.
To change your username, log into Online Banking, and go to My Settings > User ID and select Edit.
To change your password, log into Online Banking, and go to My Settings > Password and Select Edit.
To transfer funds between accounts, log into Online Banking, and go to Move Money > Make a Transfer. With this function, you can only transfer funds between your ANB Bank accounts.
eStatements are electronic versions of paper statements received through your Online Banking account rather than the post office. They look just like paper statements, and contain the same information, yet you'll receive them sooner than before, usually on the day they're created – plus they help conserve our natural resources!
We're dedicated to helping you manage your finances easier. eStatements are faster, and more useful. And, less paper makes them friendlier to our environment.
No, once you switch to eStatements you will no longer receive a mailed paper copy. Should you need a paper copy, eStatements can be easily printed out from online banking.
- Easy Storage – eStatements can be stored virtually anywhere. You can save them on your desktop or hard drive, in a private e-vault, or print them and save them in a file cabinet.
- Access Anywhere – Since eStatements are delivered to your email address rather than your postal address, you'll have access when you need it...whether you're at the office, on vacation, or away on business.
- It's FREE! – There is no charge for this convenient, time-saving service.
Yes. If you want to receive an eStatement for an account, then you need to register it for the program. You can easily register multiple accounts for ANB’s eStatement Program. Using Online Banking, log in and go to Account Services > Online Statements. You will need to agree to the online statement disclosure.
Your paperless eStatement will replace the paper bank statement currently being sent to you. Therefore, you will receive your eStatement monthly or quarterly, depending on how often you receive your current paper bank statement.
Yes. Customers with business accounts can receive eStatements.
After you sign up for eStatements, you will be able to access the eStatements immediately. All previous months’ statements will immediately display as eStatements.
You will be sent an email notification.
At this time, we can only send statement notifications to one email address per online banking login ID.
eStatements are available for 7 years. If you have been an ANB Bank customer for 7 years, you will be able to review the last 7 years of your eStatements.
At this time, deposit statements for checking and savings can be viewed electronically.
No, this convenient and secure service is free.
You will need Adobe Acrobat Reader to view your eStatement. When you sign up for eStatements, there is a link on the page to Adobe Acrobat Reader. Adobe Acrobat Reader is a free program and allows users to view PDF documents. It can be downloaded from the Adobe website.
To enroll for eStatements, log into Online Banking, navigate to Account Services > Online Statements.
To see how you can use your mobile device to bank online, visit our Mobile Banking page.
Yes, you can set up your payees and pay bills quickly from your device.
If your device is lost or stolen, call the Customer Care Center at 1-866-433-0282, Monday through Friday to deactivate your account.
Your Mobile Deposit will post to your account on the Next Business Day if it is deposited before 5pm MST. You may view pending deposits by tapping on Mobile Deposit and tapping on History (at the top). All of the checks you have deposited will be displayed and show the status of the deposit.
To change your username, log into ANB Bank Mobile App, and go to More > Settings > My Settings > User ID and select Edit.
To change your password, log into ANB Bank Mobile App, and go to More > Settings > My Settings > Password and select Edit.
To see a list of which checks have been Submitted and Accepted click on the Mobile Deposit button and drop-down the History menu.
When you receive confirmation from ANB Bank that we have “Accepted” the deposit, prominently mark the item as “Electronically Presented” or “Void.” We recommend you retain your item for at least 30 days after depositing.
The ANB Bank Mobile Banking App is convenient and easy to use. Our app is now available on the App Store or Google Play from your mobile device. (You must enroll for online banking before using the app.)
Internet access is required to use the ANB Bank Mobile App. Internet charges may apply, depending on your Internet provider’s plan. There is no fee to download the ANB Bank Mobile App.
Yes, the same username and password are used for the ANB Mobile Banking App and ANB Bank Online Banking.
Money that is moved between goals or designated from the main account does not transfer. All goals are contained within one account – the main funding account. Think of it like the mental math you do when looking at your checking or savings account. You have a lot of intended uses for that money, but you don’t necessarily see it. Goal Builder takes the mental load from you and puts it on paper – and even better, in front of you when you’re looking at your bank account.
Completing a goal is a big accomplishment! The Completed Goals section provides a view of the goals that the user has achieved through designating funds to meet their target goal. The Rainy Day goal never appears in the completed goals section; it always remains at the top of the Active Goals section.
Visualizations of the goal progress show the percentage bar is full and has turned green. Blue is the default color of the percentage bar before the goal is completed.
There are two types of completed goals:
Completed & Not Closed: The user met the target goal amount but has not closed the goal.
- Funds still display as designated to the goal.
- Allocations scheduled to this goal stop.
- Restarts or edits of the goal are available in the individual goal.
Completed & Closed: The user met the target goal and has closed the goal.
- Allocations scheduled to this goal stop.
- Restarts or edits of the goal are not available.
Goal Builder will present all savings, checking, and money market accounts.
You never know when an emergency will hit – a flat tire, an unexpected bill, or even a gift you forgot to buy. The Rainy Day goal is so users have designated money as a buffer to use when they’re not expecting something – big or small.
As you set aside money, you will also dip into it. To make sure you have enough ready to use, your Rainy Day Fund scheduled designations will continue even once you've reached your target goal. And since your money never actually leaves your account when it's set aside for a goal, you always have access to it.
Currently, goal balances update once a day when the funding account’s transactions are updated at 11 PM MT.
To encourage creating achievable goals, the goal calculator limits users to setting their designation amount to ¼ of their goal. This means that a user could reach their goal in just four contributions to the goal. This is only limited in the goal calculator and designations can be adjusted in individual goal management later.
Since these are larger goals, many people will only be working towards one category of a goal at one time to focus their savings efforts. If a user needs to create another goal in that category, they can leverage the “Create Your Own Goal” Category to create a goal with a custom name.
Toast messages appear within the Goal Builder experience when a user creates a goal, completes, a goal, or exceeds their reserve limit.
Zelle®
Zelle® is a convenient way to send and receive money with friends, family and others you trust through your bank or credit union’s mobile app or online banking. All you need is your recipient’s email address or U.S. mobile number, and money will be available to use in minutes if they’re already enrolled with Zelle®. Your account information and activity stay private. Zelle® is available in over 2,200 bank and credit union apps, so you can send money to friends and family even if they don’t bank at ANB Bank.1
You can send, request, or receive money with Zelle®. To get started, log into the ANB Bank Mobile App or online banking. In the main menu, select "Transfer and Pay". Then "Send money with Zelle®" or select the Zelle® button.
To send money using Zelle®, simply select someone from your mobile device’s contacts (or add a trusted recipient’s email address or U.S. mobile number), add the amount you’d like to send and an optional note, review, then hit “Send.” The recipient will receive an email or text message notification via the method they used to enroll with Zelle®. Money is available to your recipient in minutes if they are already enrolled with Zelle®.
To request money using Zelle®, choose “Request,” select the individual from whom you’d like to request money, enter the amount you’d like, include an optional note, review and hit “Request”. If the person you are requesting money from is not yet enrolled with Zelle®, you must use their email address to request money. If the person has enrolled their U.S. mobile number, then you can send the request using their U.S. mobile number.
To receive money, just share your enrolled email address or U.S. mobile number with a friend and ask them to send you money with Zelle®. If you have already enrolled with Zelle®, you do not need to take any further action. The money will be sent directly into your ANB Bank account, typically within minutes.
If someone sent you money with Zelle® and you have not yet enrolled with Zelle®, follow these steps:
- Click on the link provided in the payment notification you received via email or text message.
- Select ANB Bank.
- Follow the instructions provided on the page to enroll and receive your payment. Pay attention to the email address or U.S. mobile number where you received the payment notification - you should enroll with Zelle® using that email address or U.S. mobile number to ensure you receive your money.
Keeping your money and information secure is a top priority for ANB Bank. When you use Zelle® within our ANB Bank Mobile App or online banking, your information is protected with the same technology we use to keep your ANB Bank account safe.
Zelle® is a great way to send money to family, friends, and people you are familiar with such as your personal trainer, babysitter or neighbor.1
Since money is sent directly from your ANB Bank account to another person’s bank account within minutes1, Zelle® should only be used to send money to friends, family and others you trust.
If you don’t know the person or aren’t sure you will get what you paid for (for example, items bought from an online bidding or sales site), you should not use Zelle®. These transactions are potentially high risk (just like sending cash to a person you don’t know is high risk).
Some small businesses are able to receive payments with Zelle®. Ask your favorite small business if they accept payments with Zelle®. If they do, you can pay them directly from the ANB Bank Mobile App or online banking using just their email address or U.S. mobile number.
Neither ANB Bank nor Zelle® offers purchase protection for payments made with Zelle® – for example, if you do not receive the item you paid for, or the item is not as described or as you expected. Only send money to people and small businesses you trust and always ensure you’ve used the correct email address or U.S. mobile number when sending money.
Please contact our Customer Care Center at 1-866-433-0282. Qualifying imposter scams may be eligible for reimbursement.
In order to use Zelle®, the sender and recipient’s bank or credit union accounts must be based in the U.S.
No, Zelle® payments cannot be reversed.
You can only cancel a payment if the person you sent money to hasn’t yet enrolled with Zelle®. To check whether the payment is still pending because the recipient hasn’t yet enrolled, you can go to your activity page, choose the payment you want to cancel, and then select “Cancel This Payment.” If you do not see this option available, please contact our Customer Care Center at 1-866-433-0282 for assistance with canceling the pending payment.
If the person you sent money to has already enrolled with Zelle® through their bank or credit union’s mobile app, the money is sent directly to their bank account and cannot be canceled. This is why it’s important to only send money to people you know and trust, and always ensure you’ve used the correct email address or U.S. mobile number when sending money.
If you sent money to the wrong person, please immediately call our Customer Care Center at 1-866-433-0282 to determine what options are available.
ANB Bank does not charge fees to send or receive money with Zelle®, but there is a $30 stop payment fee to cancel a Zelle® transaction that is still pending because the recipient hasn’t yet enrolled. If the recipient doesn’t enroll with Zelle® within 14 days, the payment will naturally expire, the funds will be returned to your account and no fees will be assessed.
Your mobile carrier’s messaging and data rates may apply.
The amount of money you can send, as well as the frequency, is set by each participating financial institution. To determine ANB Bank send limits, call our Customer Care Center at 1-866-433-0282.
At ANB Bank, there are no limits to the amount of money you can receive with Zelle®. However, remember that the person sending you money will most likely have limits set by their own financial institution on the amount of money they can send you.
As of March 31, 2025, all users must be enrolled through one of the more than 2,200 banks and credit unions that offer Zelle® in order to send and receive money. The list of participating financial institutions is always growing. You can find the updated list of participating banks and credit unions live with Zelle® at Zellepay.com. If their bank or credit union is not listed, we recommend you use another payment method at this time.
Zelle® QR code provides peace of mind knowing you can send and receive money to the right person, without typing an email address or U.S. mobile number.
To locate your Zelle® QR code, log into the ANB Bank Mobile App, click “Send Money with Zelle®”. Next, go to your “Zelle® settings” and click “Zelle® QR code” and your QR code will be displayed under “My Code”. From here you can view your QR code and use the print or share icons to text, email or print your Zelle® QR code. To receive money, share your Zelle® QR code.
To send money, log into the ANB Bank Mobile App, click “Send money with Zelle®”, click “Send,” then click on the QR code icon displayed at the top of the “Select Recipient” screen. Once you allow access to your camera, simply point your camera at the recipient’s Zelle® QR code, enter the amount, hit “Send,” and the money is on the way! When sending money to someone new, it’s always important to confirm the recipient is correct by reviewing the displayed name before sending money.
Bill Pay
Bill Pay allows you to set up payments to businesses and individuals. Once you enter a payment instruction, the request is submitted at 2:00 pm MT, Monday through Friday (excluding holidays). Depending on the payee, your payment will be sent electronically or by paper check the next business day. The funds are deducted from your bill payment account on the scheduled date.
Yes, you can access Bill Pay, make payments, and add Payees from the Mobile Banking App.
To enroll for Personal Bill Pay, go to the Move Money menu, select Pay Bills, read and accept the Consumer Bill Payment Terms & Conditions. Then, select the account(s) you wish to enroll with.
Consumer accounts will have immediate access to Bill Pay after enrolling. Business accounts will have access within 24 hours.
Checking, Savings, and Money Market accounts are the only type of accounts eligible to pay bills using Bill Pay.
Click on Move Money > Pay Bills. A pay from account can be added by accessing My account and clicking the Add account link located in the pay from account section.
Click on Move Money > Pay Bills. A pay from account can be edited by accessing My account, clicking the View account link and clicking the pencil icon next to the pay from account.
A payee is the issuer of a bill that is due to be paid by you.
To add a Payee, click on Move Money > Pay Bills, and then click +payee at the top of the payments page. An Add Payee screen will appear. Fill out required fields and click Save to set up a payee.
No, your payees do not need to do anything different to process online bill payments and your payment information is clearly indicated on the payment.
Log in to Online Banking, click on Move Money > Pay Bills, and select a payee from your list. Enter the amount you wish to pay and select a Send on Date. Click Review Payments. Review your payment (Send on date, Estimated delivery date, Payee, Pay from account, and Amount). If everything looks good, click Submit Payments to schedule the Bill Payment.
Electronic Payments may take 2-5 business days. Check payments can take up to 2 weeks.
Court-ordered payments, tax payments, IRS payments, and International payments cannot be made using Bill Pay.
No. Comments are for your personal use only and will not be sent with your payment.
For a future-dated payment, this should be the date you want your payment transmitted, which is the date the payment is extracted for processing.
If the payment is still pending, you can make changes. However, once the payment has been transmitted, you can no longer make changes or delete the payment.
No. Holidays and weekends are designated as ineligible for payment processing and will affect the dates available to select when scheduling your payments.
To set up a recurring payment, click the make it recurring link located in the Action column of your payee on the payment page. Enter the amount; select the pay from account and the frequency you want your payments to be automatically scheduled.
Yes. You can view all your scheduled payments by clicking the View more link located in the Pending section of your payment page or the View pending transactions link available below the schedule payment section of your payment page.
Yes. You may edit or stop a payment prior to 2:00 pm MT on the date the payment is scheduled to process.
Your transaction history helps you keep track of your payments with customized reports and providing a detailed timeline of each transaction that you have scheduled within bill pay.
Your transaction history will allow you to report transactions up to 18 months from the current date.
A payee limit is set to ensure your payments are processed as efficiently as possible.
eBills present due dates and amounts from your billing statement to alert you when it’s time to schedule payments.
Your payee must have a website available to view your bill online to be eligible for eBills. If your payee is eligible for eBills in bill pay you will need to provide the credentials to access the bill information for that payee.
Autopay will schedule a payment for you when your new eBill arrives based on your preferences.
A rush payment can be used to send a payment to be delivered the next day or two days from the scheduled date. Fees will apply.
If you have a bill that’s too close for comfort to the due date, you can use the Rush delivery link to select a guaranteed delivery option.
Yes. If you choose an option that includes UPS tracking, you can monitor the delivery of the payment in transaction history when you view the details.
Debit Cards
Your debit card may take up to 5-10 business days to arrive after ordering. All ANB branches are able to print instant issue debit cards for personal accounts.
Instant Issue cards are available at most ANB banking centers for personal accounts, otherwise one can be ordered through the mail by contacting Customer Care or your local branch.
Call 800-992-3808 and follow the prompt to activate your card.
Call 800-992-3808 and follow the prompts to change your debit card PIN.
Please contact Customer Care at 866-433-0282, Monday through Friday (excluding federal holidays) from 7 am to 6 pm MT or Saturdays from 8 am to 12 pm MT.
No, not at this time.
Anywhere VISA ® is accepted.
Please call Customer Care at 866-433-0282 or call or visit your local branch.
Debit cards are automatically reissued and you will receive one in the mail before your current card expires. If you haven’t received a new card and your card expires in less than a week please contact Customer Care at 866-433-0282, or visit your local branch.
Please call Customer Care at 866-433-0282 to add a travel notification to your account.
There is an International Transaction (ISA) fee for 1% of each transaction for international purchases.
There are no transaction fees when you use a debit card for purchases within the United States. There is an International Transaction (ISA) fee for 1% of each transaction for international purchases. You can also incur foreign ATM fees when using a non-ANB Bank ATMs or outside of the MoneyPass ATM network.
To dispute a transaction, please contact Customer Care at 866-433-0282 or call or visit your local branch.
No, CardValet only works with debit cards at this time.
Yes, you can unsubscribe through the CardValet application via Manage Portfolio. To unsubscribe, uncheck all cards and accounts and tap OK.
Yes, you must re-enroll with a new user name.
Spent on card this month displays the total amount that is calculated from the cumulative spending on all managed cards in the month to date. At the end of every month, the system automatically resets the monthly spending amount to zero (0). Deposits and refunds are deducted from the total.
The new card number must be registered within the CardValet app, by going to your profile via Menu > Manage Portfolio > Add Card. The old card cannot be removed, but you can unenroll the card through the Manage Portfolio screen.
If you are within certain proximity of the device the location settings may not impact your purchase. If you are too far away and outside of a certain range, then your transaction will be declined.
No, location controls are for in-store purchases only.
No, any previously authorized recurrent payments will continue to process.
The controls or alerts take effect immediately after the Updating information message in the app completes.
The CardValet app works with the most recent mobile operating software as well as two past generations of Android and iPhone devices.
Download the CardValet app to your smartphone. The registration process will step you through the enrollment to add your card information to set up your account.
Yes, you can download and set up CardValet on multiple devices; however, you are required to set your primary device. The primary device is used to determine your location (via your phone’s GPS) and will receive all alerts.
Yes, you are able to add multiple debit cards to your CardValet account.
You can set the Do Not Disturb time that will suppress notification during that time frame. Some notifications will still be delivered, for example, any transaction denial or any transaction that is a card-present authorization.
Android
New CardValet users need to select Yes when the first prompt appears asking: Would you like to set this device as a primary device? Select Allow to let CardValet access the device’s location.
iOS
New CardValet users need to select Allow when the first prompt appears stating: CardValet would like to send you notifications. Select Allow Card Valet to use your location. Select Yes when the third prompt appears asking: Would you like to set this device as a primary device?
Existing CardValet users can ensure they receive future push notifications by navigating to Menu > Settings > Toggle Primary Device to On.
Android
Enable My Location Alerts:
- Tap Alerts & Controls from the Card Details Screen.
- Choose Alerts.
- If Let me customize my alerts is selected tap Locations. (This does not apply to users with Send me alerts for all transactions and Don’t send me any alerts are selected.)
- Tap My Location to enable the feature.
Enable My Location Controls:
- Tap on Alerts & Controls from the Card Details Screen.
- Choose Controls.
- Tap Locations.
- Tap My Locations.
- Select OK on the CardValet in-store transactions prompt.
iOS
Enable My Location Alerts:
- Tap on Alerts & Controls from the Card Details Screen.
- Choose Alerts.
- If Let me customize my alerts is checked, tap Locations. (This does not apply to users with Send me alerts for all transactions and Don’t send me any alerts are checked.)
- Tap My Location.
- Select Turn on GPS when the Location Service prompt appears.
- Change the Location setting to Always.
Enable My Location Controls:
- Tap on Alerts & Controls from the Card Details Screen.
- Choose Controls.
- Tap Locations.
- Select OK on the CardValet in-store transactions prompt.
- Select Turn on GPS when the Location Service prompt appears.
- Change the Location settings to Always.
Our enhanced card management options allow you to:
- Lock/unlock your cards
- Limit transactions by location, merchant, transaction type or dollar amount
- Easily add cards to mobile wallets (Apple Pay® and/ or Google Pay™)
- View subscriptions tied to a card and see where cards are stored online
- Stay informed with alerts
- View your spending via easy-to-read graphs
- Get in-depth transaction details
- Report lost or stolen cards
- Set up and manage travel plans
- Activate your card when it arrives
Simply log in to your online banking or ANB Bank Mobile App and tap “My cards” menu item to get started. Any active debit card under your name will automatically populate.
Yes, multiple cards from our institution can be accessed via one Online Banking account.
No, the card will be automatically updated within our digital banking platform.
No, our credit cards are not able to be added at this time.
No, only our institution’s credit/debit cards are supported.
For some users, if your personal accounts are tied to your business accounts, you will not see the My Cards menu item. Your debit card will need to be managed with the CardValet.
Transactions made with your cards are enriched and displayed. Teller transactions, wire transfers, and payments made via Bill Pay and ACH are not shown within the My Cards area. Enriched data includes the merchant’s name, logo, address and more.
Yes, the app shows the last 50 card-based transactions posted within the last 30 days.
Via our online banking or ANB Bank Mobile App, you can lock or unlock your card if you suspect fraud or misplace your card. You can even report lost and/or stolen cards without ever having to call a customer service number. Even limit transactions by location, merchant, and transaction type to control how your card is used. Plus, set up alerts to stay informed.
No, ATM cards cannot be added to My Card Controls.
Yes, the ANB Bank Mobile app currently supports adding your ANB Debit Card to either Google Pay™ or Apple Pay® depending on your device.
The app allows you to set two travel plans at a time with a maximum duration of 15 days. If your trip exceeds this or you are travelling more than two times, you will need to update the app after each trip or after 15 days.
Yes. International transactions can be blocked under location controls. All transactions outside of your specified country of residence will be blocked.
No, location controls are for in-store purchases only.
No, any previously authorized recurrent payments will continue to process.
Previously authorized recurring payments will not be affected by the card controls.
Control settings take effect immediately.
Alerts are sent as push notifications on your device. The alerts will also appear under “Messages” in the app.
You can set the Do Not Disturb time that will suppress notification during that time frame. Some notifications will still be delivered, for example, any transaction denial or any transaction that is a card-present authorization.
Alerts are set through the My Cards section. You can turn off any alerts in the Alerts section.
Yes, an alert will be sent for all international transactions, whether they are allowed or denied.
No, alerts will all be included in one message.
If you are within certain proximity of the device the location settings may not impact your purchase. If you are too far away and outside of a certain range, then your transaction will be declined.
Sometimes a merchant will pre-authorize the card for an amount that may be more than the spend limit you allow on the card. In this case, your card will be denied.
“Recurring Payments” are those payments that happen repeatedly on a schedule, for example, streaming subscriptions, cellular bills, or other monthly bills you pay with your card. “Card on File” is a list of merchants who store your card information for future purchases, like online retailers or delivery apps.
Select the transaction to view its details. If it was an in-person transaction, you should see a Google Map of the actual location the transaction took place. If you still don’t recognize the purchase, you can reach out to the merchant from the phone number listed on this screen. If then you still are unfamiliar with the transaction, contact us at 866-433-0282.
Look for the contactless symbol on the card reader or Tap to Pay verbiage. The four curved lines that appear on your card should also appear on contactless-enabled card readers. When prompted, hold your card within one to two inches of the contactless symbol. If your purchase is approved, you will receive confirmation in the form of a beep, green light, or check mark.
A PIN may be required to complete ATM transactions, some debit card purchases, and you may be asked to enter a PIN for purchases when traveling outside the United States. Not all ATMs are equipped to handle ATM transactions via contactless.
Look for the contactless symbol on the front of your card. If you card does not have this symbol, you can request a new debit card. All new ANB Bank debit cards (personal, business and HSA cards) will be contactless starting in March 2022. This is four curved lines that increase in size from left to right, similar to a Wi-Fi symbol. Contactless readers will also have this symbol.
Contactless cards use radio-frequency identification (RFID) technology, allowing the card to communicate with the card reader when the card is held near the reader during a transaction. When the contactless card is held to the contactless reader, the reader securely authenticates the card information. The merchant’s point-of-sale system sends the transaction to ANB Bank. ANB Bank will then analyze the transaction before approving it. The tap-and-go process usually takes less than a second.
Contactless cards also come with EMV chips, magnetic stripes, debit card number, expiration date, and security code. If a store does not have contactless readers, the card can still be inserted into the chip reader or swiped.
Contactless cards are just as secure as chip cards at a chip-enabled register and more secure than magnetic strip payments. Each contactless transaction creates a unique, one-time code. This code cannot be used again and can only be read by the card-processing network, reducing security risks.
No. Contactless and EMV chip card technology are not locator systems. The technology is limited to supporting authentication of card data when a purchase is made.
No. For every contactless transaction, a one-time code is created that secures your payment information. The code cannot be reused and the information would be useless to a fraudster. Your name and account number are not transmitted from your card.
Contactless technology is also described as “Tap and Pay”, “Tap and Go”, “Wave and Go” and “Swipe-Free Shopping”.
A Digital wallet will contain digital versions of your ANB Bank Personal or Business Debit Card that are stored in a wallet app on your mobile device. Examples of these apps include Apple Pay®, Google Pay™ and Samsung Pay.
When you use one of these digital wallets, your card number is replaced by a unique code for each transaction, so your card number and personal information are not stored. That means your actual debit or credit card numbers are never shared, adding an extra layer of security when you shop.
ANB Bank Personal and Business Debit Cards are compatible with Apple Pay, Google Pay and Samsung Pay.
Digital wallets are actually more secure than your physical cards. That’s because mobile payments are heavily encrypted and tokenized, meaning that none of your actual card or account numbers are stored within the digital wallet. By using a digital token, you no longer need to share your personal account information when shopping. This reduces the threat of sensitive data being stored or compromised since only the digital account number is passed on to the merchant.
When you add your personal information into a digital wallet, that data is then converted into a unique code via encryption that can only be accessed by authorized entities. Digital wallets go a step further by also adding in tokenization, which takes that sensitive encrypted data and replaces it with a non-sensitive digital equivalent known as a token. These unique tokens are randomly generated every time a user makes a payment and only the merchant’s payment gateway can match this token to accept the payment.
Ultimately, your information is useless and unreadable to fraudsters when encryption and tokenization are used together.
Not only is your information more secure thanks to that technology, but also through user verification. This added layer of security is usually done by fingerprint, facial recognition or PIN.
Once you have your card loaded in your digital wallet, there are many ways you can use it:
- On the go: Use your wallet to pay wherever you see the contactless symbol by holding your phone up to the symbol on the terminal. Any merchant where contactless payments are accepted will be available for digital wallet purchases.
- Online: When shopping online, some sites let you select a digital wallet as your payment option at checkout instead of having to enter your card information each time you make a purchase.
- In-app: Use your digital wallet app for things like ride shares, morning coffee or food delivery services.
Simply load your eligible ANB Bank Personal or Business Debit Card via the digital wallet app on your phone (Apple Pay, Samsung Pay or Google Pay).
Your actual card number is not stored on your device or shared with most merchants. The app assigns each debit card a virtual card number associated only with the digital wallet and mobile device you use.
If you believe your device or Digital Wallet card information has been lost, stolen or compromised in any way, go to your associated Digital Wallet service account to temporarily suspend or permanently remove the ability to make payments from your device, even if your device is offline.
Locate the card in your Digital Wallet and select "Remove Card" from the Card Setting screen to delete it from the mobile or wearable device. This will delete the associated digital account number, but the physical card can still be used for purchases.
If you need to make a return for a purchase made with your Digital Wallet, you can receive refunds to your account. The key difference is that you may be asked to provide the cashier the last four digits of your Device Account Number instead of the last four digits of your card number. To find the last four digits of your Device Account Number for your card, locate the card in the Digital Wallet section of your device under the "Card Setting" screen.
No, the digital wallet will prompt you with a number to call if your card doesn't load into the Digital Wallet.
Digital Wallet transactions will appear just like a standard debit card transaction on your statement, or through the online or mobile platforms.
Yes, Digital Wallet transactions will count the same as normal card transactions.
Name, physical address, date of birth, social security number, and identification documents for:
- Each individual that owns 25% or more of the legal entity; and
- One individual that has significant managerial responsibility for the legal entity, such as a CEO, CFO, managing member, etc. This individual may also be an owner.
Legal entities are any entities which are formed by filing documentation with a Secretary of State or similar office. Examples include, but are not limited to:
- Corporations,
- Limited liability companies,
- Limited partnerships, and
- General partnerships.
Examples of entities which are not considered legal entities, or are exempt include:
- Sole proprietorships,
- Unincorporated associations,
- Most trusts (excluding statutory trusts),
- Government entities,
- Publicly traded companies, and
- Companies registered with the SEC.
Entities which are exempt may be requested to provide proof of exemption status.
Beneficial owner information must be provided prior to opening a new loan, deposit or Financial Services account, any time account signers are changed, or as otherwise requested by the bank.
The bank will provide a certification form. The individual requesting the account to be opened must supply and certify the accuracy of the information at the time of account opening or when requesting maintenance.
Customers should contact their branch, relationship manager or the ANB Customer Care Center at 866-433-0282.
1 To send or receive money with Zelle®, both parties must have an eligible checking or savings account. Transactions between enrolled users typically occur in minutes.
Zelle® and the Zelle® related marks are wholly owned by Early Warning Services, LLC and are used herein under license.